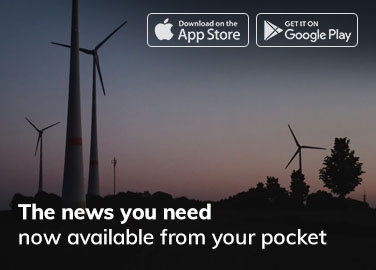Cài đặt độ phân giải trong Windows 10 quyết định cách hình ảnh và văn bản chi tiết xuất hiện, nhưng tỷ lệ sẽ xác định cách hiển thị trên màn hình. Bất kể độ phân giải bạn đã đặt cho màn hình hoặc TV, Windows 10 điều chỉnh tỷ lệ màn hình để phù hợp với mọi thứ trên màn hình, ngay cả khi nó phải thêm các mũi tên cuộn và lên / xuốngchẳng hạn như trong thanh tác vụ nơi nó hiển thị các biểu tượng cho các cửa sổ đang hoạt động.
Đôi khi, màn hình có độ phân giải cao như 4K có xu hướng làm cho văn bản, cửa sổ và biểu tượng nhỏ hơn. Tình trạng này khiến bạn khó có thể nhìn thấy những gì trên màn hình, đặc biệt là từ xa. Windows 10 thường tự động điều chỉnh tỷ lệ trên màn hình 4K thành 150% để ngăn các cửa sổ và văn bản nhỏ. Dù vậy, bạn vẫn có thể tăng kích thước của mọi thứ theo cách thủ công để xem thoải mái hơn, ngay cả khi nó chỉ dành cho màn hình mặc định của bạn.
Bài viết này hướng dẫn bạn cách thiết lập tỷ lệ hiển thị Windows 10 bằng cách sử dụng một, hai hoặc nhiều màn hình đồng thời. Bạn có thể dễ dàng giữ mọi thứ có kích thước tương tự — hoặc mở rộng màn hình hiện có của mình để có khả năng hiển thị tốt hơn.
Tại sao phải điều chỉnh tỷ lệ Windows 10?
Sử dụng nhiều màn hình là một cách tuyệt vời để sắp xếp công việc hoặc các hoạt động khác nhau của bạn. Tuy nhiên, có thể gây khó chịu khi kéo các cửa sổ giữa các màn hình khi độ phân giải khác nhau. Việc chia tỷ lệ Windows 10 có lợi trong tình huống này, cho phép bạn khớp văn bản, hình ảnh và biểu tượng với màn hình mặc định tốt hơn.
Hơn nữa, luôn tuyệt vời khi có độ phân giải cao hơn cho trải nghiệm hình ảnh như video và trò chơi, nhưng đôi khi, văn bản và biểu tượng trông quá nhỏ để có thể đọc thoải mái. Kịch bản này là nơi mà quy mô đóng một vai trò. Bạn có thể phóng to văn bản, biểu tượng và hơn thế nữa để bù lại độ phân giải cao hơn mà không phải lo lắng về giảm thị lực. Chia tỷ lệ cũng giúp những người gặp khó khăn khi nhìn thấy văn bản và hình ảnh nhỏ hơn bằng cách tăng kích thước của chúng để có trải nghiệm dễ dàng hơn.
Cài đặt tỷ lệ Windows 10
Windows 10 đi kèm với một tính năng điều chỉnh tỷ lệ đặt trước mà bạn có thể thay đổi theo cách thủ công, giả sử Windows không tự động điều chỉnh màn hình theo ý muốn của bạn. Thật không may, các tùy chọn tỷ lệ được giới hạn ở 100%, 125% và 150% so với kích thước ban đầu. Tùy chọn tỷ lệ tùy chỉnh cũng có sẵn, nhưng Windows áp dụng cài đặt đó cho tất cả các màn hình được kết nối.
Windows 10 Scaling có tác dụng gì?

Nhìn chung, việc chia tỷ lệ giúp màn hình mặc định của bạn có thể xem được và nó cũng giữ cho kích thước màn hình khá nhất quán giữa các màn hình có kích thước khác nhau với các tùy chọn độ phân giải khác nhau. Việc trượt cửa sổ hoặc hình ảnh sang màn hình khác có thể trông khác nếu tỷ lệ thu nhỏ không khớp. Màn hình lớn hơn có thể yêu cầu cài đặt tỷ lệ thấp hơn để phản ánh kích thước giữa hai màn hình tốt hơn. Tỷ lệ cho nhiều màn hình có thể không phải lúc nào cũng hoàn hảo, nhưng nó giúp trải nghiệm mượt mà hơn.
Cách sử dụng tính năng Chia tỷ lệ cài sẵn Windows 10 trên một màn hình
Chia tỷ lệ cũng cho phép màn hình chính của bạn hiển thị văn bản, hình ảnh và biểu tượng được phóng to để có trải nghiệm xem tốt hơn. Do đó, bạn có thể điều chỉnh thiết lập một màn hình để phù hợp với nhu cầu của mình. Chia tỷ lệ cài đặt trước của Windows 10 bao gồm ba tùy chọn. Đây là các bước.
- Nhấp vào “Menu Bắt đầu”, sau đó chọn “Cài đặt”.

- Chọn “Hệ thống”.

- Chọn “Hiển thị”.

- Cuộn xuống phần “Tỷ lệ và bố cục”, sau đó nhấp vào menu thả xuống bên dưới “Thay đổi kích thước của văn bản, ứng dụng…”


- Chọn “100%”, “125%” hoặc “150%”. Ba kích thước tỷ lệ đặt trước đó là những lựa chọn duy nhất có sẵn cho một màn hình bằng cách sử dụng tùy chọn menu “Tỷ lệ và bố cục”.

Sử dụng tỷ lệ hiển thị cài sẵn Windows 10 cho hai hoặc nhiều màn hình
Khi bạn sử dụng nhiều màn hình và mở rộng màn hình, tỷ lệ có thể khác nhau, chẳng hạn như màn hình 1080P mặc định và HDTV 4K. Mặc dù Windows tự động điều chỉnh tỷ lệ để làm cho văn bản và cửa sổ lớn hơn trên HDTV, bạn có thể cần phải điều chỉnh nó vì trượt cửa sổ sang một màn hình khác có thể làm thay đổi kích thước của nó, điều này không phải lúc nào cũng có lợi.

Dưới đây là cách điều chỉnh tỷ lệ trên nhiều màn hình bằng cách sử dụng các kích thước đặt trước để phù hợp hơn.
Lưu ý: Tốt nhất là các màn hình có cùng độ phân giải hoặc tỷ lệ tương tự. Nếu không, bạn có thể bị mờ văn bản và hình ảnh.
- Đi tới “Start Menu> Settings> System> Display” và chọn màn hình bạn muốn chia tỷ lệ. Bạn cũng có thể nhấp vào “Nhận dạng” nếu bạn không chắc chắn nên chọn màn hình nào.

- Cuộn xuống tùy chọn “Tỷ lệ và bố cục” và chọn tỷ lệ phần trăm từ menu thả xuống.

- Tiếp theo, thu nhỏ cửa sổ của ứng dụng trên Màn hình nền của “Màn hình 1” để trở nên nhỏ hơn màn hình máy tính để bàn của bạn. Nhấn giữ trên thanh tiêu đề của cửa sổ và trượt sang “Màn hình 2” để xem bạn có muốn chuyển đổi từ “Màn hình 1” sang “Màn hình 2” hay không. Hãy chắc chắn trượt nó qua tất cả các cách (hoặc siêu gần) vào “Màn hình 2”, nếu không nó sẽ không thay đổi tỷ lệ. Nếu không hài lòng, hãy lặp lại tùy chọn “Tỷ lệ và bố cục” ở trên cho đến khi bạn có được chế độ xem mình cần. Lưu ý rằng bạn có thể không có được một sự phù hợp chính xác do chỉ có ba lựa chọn —100%, 125% và 150%.

“Màn hình 1” và “Màn hình 2” trong hình trên hiển thị tùy chọn “Nhận dạng” hiển thị các hộp đen với số cho mỗi màn hình. Bạn cũng thấy rằng cửa sổ đã thay đổi kích thước (sử dụng các bước ở trên) trên “Màn hình 1” khớp với cài đặt của “Màn hình 2”. Nếu tỷ lệ bị tắt cho “Màn hình 2”, việc trượt cửa sổ bị thu hẹp qua sẽ thay đổi kích thước của nó.
Tỷ lệ tùy chỉnh trong Windows 10
Nếu bạn yêu cầu tỷ lệ hiển thị chính xác hơn, bạn có thể sử dụng tùy chọn tỷ lệ nâng cao. Lựa chọn này cho phép bạn đặt theo cách thủ công tỷ lệ phần trăm tỷ lệ của mình một cách chính xác khi bạn cần. Lưu ý rằng bất kỳ thay đổi nào ở đây đều ảnh hưởng đến TẤT CẢ các màn hình được đính kèm, và bạn phải đăng xuất khỏi Windows để kích hoạt nó. Nói cách khác, bạn không thể tùy chỉnh từng màn hình riêng lẻ bằng phương pháp này.
Thay đổi tỷ lệ tùy chỉnh là một quá trình đơn giản trên Windows 10. Các hướng dẫn bên dưới đã sử dụng Windows 10 Home, phiên bản 21H1, HĐH Bản dựng 19043.1348 với Windows Feature Experience Pack 120.2212.3920.0. Vị trí cài đặt trong các phiên bản hoặc bản dựng trước có thể hơi khác một chút.
- Nhấp vào “Menu Bắt đầu”, sau đó nhấp vào “Cài đặt”.

- Chọn “Dễ truy cập”.

- Trong phần “Làm cho mọi thứ lớn hơn”, hãy nhấp vào “Thay đổi kích thước của ứng dụng và văn bản trên các màn hình khác”. Mặc dù nó cho biết “màn hình khác”, tùy chọn bạn chọn áp dụng cho tất cả các màn hình / màn hình.

- Nhấp vào “Tùy chọn tỷ lệ nâng cao” trong phần “Tỷ lệ và bố cục”.

- Trong phần “Tỷ lệ tùy chỉnh”, hãy nhập kích thước tỷ lệ tùy chỉnh (dựa trên phần trăm), sau đó nhấp vào “Áp dụng”.

- Để phần trăm tỷ lệ mới có hiệu lực, bạn phải đăng xuất bằng cách chọn “Đăng xuất ngay bây giờ”. Lưu trước bất kỳ công việc hoặc tiến độ nào.

- Xác nhận kích thước chia tỷ lệ mới của bạn và điều chỉnh lại nó bằng các bước trước đó nếu muốn. Lưu ý rằng văn bản và các mục khác trong hình ảnh lớn hơn một chút vì tỷ lệ phần trăm trở thành 140%. Tất nhiên, độ phân giải vẫn được giữ nguyên.

Quá trình này sẽ điều chỉnh kích thước văn bản và hình ảnh trên cả hai màn hình, điều này chỉ thực tế nếu bạn cần một cái nhìn chi tiết về thứ gì đó.
Kết lại, tỷ lệ hiển thị của Windows 10 được hệ điều hành xử lý khá tốt, miễn là độ phân giải tương ứng giống nhau — so với các phiên bản cũ hơn. Tuy nhiên, nó tương đối dễ dàng để điều chỉnh nếu bạn cần phải can thiệp bằng tay, nhưng nó không phải lúc nào cũng mang lại kết quả như mong muốn.
Như bạn có thể thấy ở trên, bạn có thể thay đổi tỷ lệ riêng lẻ cho từng màn hình hoặc hoàn toàn bằng cách sử dụng ba cài đặt trước. Tuy nhiên, nếu bạn cần tỷ lệ phần trăm tỷ lệ tùy chỉnh, bạn chỉ có thể thay đổi tất cả các màn hình cùng một lúc. Mặc dù trường hợp này giới hạn các tùy chọn mở rộng của bạn, nhưng tốt hơn là không có gì, giống như ngày xưa khi cài đặt độ phân giải là lựa chọn duy nhất.
Cuối cùng, Windows không sử dụng kích thước màn hình để cài đặt tỷ lệ vì nó không liên quan khi điểm trên mỗi inch (DPI) là yếu tố cần thiết. Màn hình có mật độ điểm ảnh gấp đôi (theo tỷ lệ) sẽ có độ phân giải gấp đôi.
Bạn có gặp phải bất kỳ sự cố nào khi định cấu hình tỷ lệ hiển thị của mình không? Chia sẻ suy nghĩ của bạn trong phần bình luận bên dưới.